top of page
TEST管理画面
② 分岐画面が表示されますので「TEST」を押してください。


③ 分岐画面で「TEST」ボタンを押すとクラス一覧が表示されますので、閲覧したいクラスの「1.TEST開示設定」「2.TEST一覧」「3.ユーザー一覧」「4.クラス情報編集」の機能ボタンを押してください。

1
2
3
4
1.TEST開示設定
クラス別に実施するTESTの開示を設定します。
① TESTの開示設定をするクラスの「TEST開示設定」を押してください。


② クラス情報画面が表示されますので「このクラスへ開示するTESTを選択する」を押してください。




③ TEST開示設定画面がポップアップされます。「開示するTESTを選択」のプルダウンボタンを押して追加するTESTを選択し「適用」ボタンを押すとクラスの全学生のTEST画面に追加したTESTが表示されます。

「編集」を押すと開示しているTESTの編集をすることができます。
たとば、開示した後に開示期間の設定をすることができます。


開示をしたTESTは「開示取消し」から開示の取消をすることができます。
2.TEST一覧
クラスのTEST結果や学生別のTEST結果を閲覧します。
TESTの進捗状況等を確認をするクラスの「TEST一覧」を押してください。


TEST一覧画面が表示されます。
・TEST結果(進捗状況)を学生別に確認したい場合は、「結果一覧」を押してください。
・TEST結果を問題別に確認に確認したい場合は、「問題/正答率表示」を押してください。
「結果一覧」
① TEST一覧画面からTEST結果(進捗状況)を学生別に確認したい場合は、TESTの「結果一覧」を押してください。


② 結果一覧が表示されますので各学生の進捗状況を確認することができます。なお、「CSVダウンロード」より、表示内容のCSVファイルをダウンロードすることができます。

Unit Reviewの問題が36問ではなく30問と表示されているのは、1画面に複数ブランクがある問題も1問としてカウントしているかとなります。この点は来年度修正予定でございます。何卒ご理解を賜りたくお願い申し上げます。
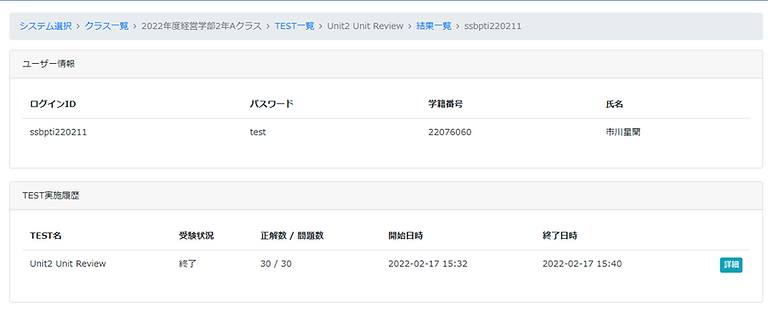
各学生のIDを押すとその学生のユーザー情報とTEST実施履歴が表示されます。
「詳細」を押すと回答一覧が表示されます。

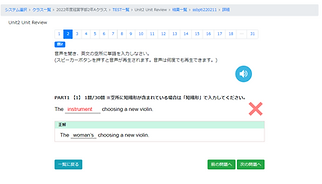
「画面表示」を押すとその問題の画面表示上の内容を確認することができます。
「問題/正答率表示」
① TEST一覧画面から、TEST結果を問題別に確認したい場合や、TESTの結果をご授業でフィードバックされる場合は、TESTの「問題/正答率表示」を押してください。


② 各問題のクラス全体の正答率表示が表示されます。

「画面表示」を押すとその問題の画面表示上の内容を確認することができます。

3.ユーザー一覧
IDパスワードの確認や学生別にTEST開示設定します。
① IDパスワードの確認する学生が所属するクラスや学生別にTEST開示設定をするクラスの「ユーザー一覧」を押してください。


② そのクラス�のユーザー一覧が表示されます。(学生からパスワードの問い合わせがあった場合は、この画面を確認してください。)

「詳細」を押すとその学生の「ユーザー情報」「TEST情報」「TEST実施履歴」を確認することがでいます。
③ 「このユーザーへ開示するTESTを選択する」を押すと、その学生のみにTESTの開示設定をすることができます。



「編集」を押すとその学生のみにTESTの実施期間等を設定することができます。
「開示取消し」を押すとその学生のみにTESTの開示設定を取り消すことができます。



「詳細」を押すとその学生の詳細情報を確認することができます。
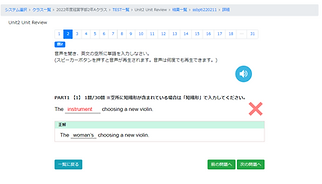
「画面表示」を押すとその問題の画面表示上の内容を確認することができます。
4.クラス情報編集
クラス名やTEST画面上のタイトルを編集します。
① クラス名やTEST画面上のタイトルを編集する場合は「クラス情報編集」を押してください。


② 「クラス情報修正」が表示されます。「クラス情報修正」からは管理画面内のクラス名やTEST画面上のタイトル表示、及び操作演習の表示/非表示。TEST実施期間の表示/非表示を設定することができます。設定をしたら「保存」を押します。




5.画面の移動
管理画面内のページ間の移動は画面左上の青い文字を押して移動をしてください。

bottom of page
