①マイクの設定方法
Chromeの場合
1.URLが表示されているアドレスバーの左横のマークをクリックしてください。

2.「サイトの設定」をクリックしてください。
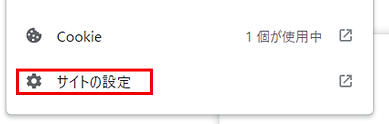
3.「プライバシーとセキュリティ」を押して「マイク」を「許可する」に変更してください。

4.「ページの再読み込み」を実施してください。
Safariの場合
1.下部のツールバーの「マイク」をクリックしてください。

2.ボップ画面が表示されますので「許可」(Allow)を押してください。

3.「ページの再読み込み」を実施してください。
MicrosoftEdgeの場合
1.URLが表示されているアドレスバーの左横のカギのマークをクリックしてください。
2.ポップアップ表示がされますので、マイクの使用を許可してください。

3.「ページの再読み込み」を実施してください。
Android(Chrome)の場合
1.URLが表示されているアドレスバーの左横のカギのマークを押してください。

2.ポップアップ表示がされますので、「マイク」を押してください。

3.マイクの使用を許可してください。

iOS(safari)の場合
1.アドレスバーの左横の[ぁあ]を押してください。

2.「Webサイトの設定」を押してください。
3.「マイ�ク」を押してください。
4.「マイク」を押して「許可」してください。

5.右上の「完了�」を押してください。

②ブラウザにマイクを許可してもマイクが使えない場合
まずはパソコン等の再起動をお試しください。
再起動しても問題が解決しない場合は、以下をお試しください。
Windowsの場合
1.画面下部のツールバーの左の「Windows」マークをクリックしてください。

2.表示される歯車のマークをクリックしてください。

3.表示される画面の「システム」をクリックしてください。

4.表示される画面の「サウンド」をクリックしてください。

4.表示される画面の「入力」の「入力ディバイスを選択してください。」で適切に利用するマイクが設定されているかを確認してください。
特にパソコンにマイクが無い場合に外部のマイク等(外付けカメラの付属マイク等を含む)のマイクを利用する場合は、そのマイクが表示されているかを確認してください。

5.利用するマイクが表示されていない場合は、入力ディバイス欄の右のプルダウンボタンをクリックして、利用するマイクを表示させ、その後、再起動をしてください。
(再起動後に上記「①マイクの設定」を再度設定していただく必要があります。)
利用する予定のマイク表示されない場合は、マイクの設定がされていない可能性があります。製品の説明書をよく読んで、ドライバの再インストールなどをお試しください。

6.マイクが正常に機能している場合は、このページで発話したり音を鳴らすと「マイクのテスト」のゲージが反応します。発話したり音を鳴らしても「マイクのテスト」のゲージが反応しない場合は、入力ディバイスが故障している可能性がありますので、「トラブルシューティング」で問題を検出して解決してください。解決しない場合は別のパソコン等をご利用いただくことをお勧めいたします。

Macの場合
1.「Apple」マークをクリックして「システム環境設定」(若しくは、システム設定)を選択してください。

2.表示される画面で適宜スクロールをして「サウンド」をクリックしてください。

3.表示される画面で「入力」をクリックしてください。

4.��マイクの一覧が表示されますので、適切に利用するマイクが設定されているかを確認してください。
特にパソコンにマイクが無い場合に外部のマイク等(外付けカメラの付属マイク等を含む)のマイクを利用する場合は、そのマイクが表示されているかを確認してください。利用する予定のマイク表示されない場合は、マイクの設定がされていない可能性があります。製品の説明書をよく読んで、ドライバの再インストールなどをお試しください。

5.マイクが正常に機能している場合は、このページで発話したり音を鳴らすと「入力音量」のゲージが反応します。発話したり音を鳴らしても「入力音量」のゲージが反応しない場合は、スライダーをクリックしながら右にずら�して音量を調整してください。音量を調節してもゲージが反応しない場合は、マイクが故障している可能性がありますので、別のパソコン等をご利用いただくことをお勧めいたします。
